How to Continue Find After Control F
I've known for a long time that Control-F is a handy pal in times of need. What is Ctrl-F? If you don't know, you aren't alone. Shockingly, 90 percent of people do not knowwhat Ctrl-F does, according to Google's search anthropologist Dan Russel. Yes, you read that right – there is a field of study called search anthropology. 90 percent of the public are really missing out! When I read that statistic, I felt an urgent desire to proclaim theproductivitybenefits of this feature. Let's explore the sassy, beguiling shortcut that will soon be your BFF -- Ctrl-F! Also known as Command-F for Mac users (although newer Mac keyboards now include a Control key). Ctrl-F is the shortcut in your browser or operating system that allows you to find words or phrases quickly. You can use it browsing a website, in a Word or Google document, even in a PDF. You can also select Find under the Edit menu of your browser or app. You simply hold down the control key and F at the same time, and a window pops up asking if there's a word or phrase you need to find. Here are a few ways that I and my fellowSpinWebsters, now known as Mojo Media Labsuse the shortcut. I hope you find them useful! Search through any long document for that one nugget of information you need. This happens to me when I'm searching the web – Google finds the page I need, but then there's so much text on the page that I can't find what I was searching for in the first place. For an absurd example, let's say I want to find the quote that goes something like "I think therefore..something or other." But I'm not sure who the author is or if I have the quote exactly right. I do a web search that calls up a page on BrainyQuote, Next, I hit Ctrl-F to find the quote that starts with "I think". It brings me right where I wanted. Now I know it was Descartes who said "I think; therefore I am." Maybe you're like me and you just click "Agree" till the cows come home when it comes to software license agreements. Take my money, my identity, my soul ... just don't make me read it. Or maybe you're like Sam, our developer, who is more wise and advises this: "When you are agreeing to the terms and conditions to some new software or site that you're using, use Ctrl-F to search for '$'. This will tell you about any additional charges or refunds that come with the software or site." Did you know that Ctrl-F has another super power? It magically transforms into Find and Replace when you're in an editable content area (like your blogging platform, or a word processing app). Here's one of my favorite ways to use this. You can use Ctrl-F to get rid ofpesky extra spaces that people still use at the end of a sentence, even though it should only be one space. I edit a lot of content that gets sent to me in Word docs. They are usually filled with extra spaces at the end of a sentence. I get it; people still hang on to a very old rule of "two spaces at the end of a sentence." However, "one space after the end of a sentence," is the rule of the modern computing age. There's a long story about font weights and typesetting, but you canclick this link if you want to learn why I'm right. OK, I'm done ranting. You simply hit Ctrl-F, enter two spaces in the Find, and then one space in the Replace. Bam! Your work is done. If you have a long blog post or Word doc, finding and replacing any phrase, symbol, or word is super easy. This has saved my life a time or two when I've written a long piece and misspelled someone's name, or another word that spell check won't catch. Hit Ctrl-F to find the misspelled word, and replace with the correct one. That would've been embarrassing. Thank you, Ctrl-F! As you can see in the example above, our kind friend gives us so many options. You can Replace All with reckless abandon, or at a more cautious pace. You can Find All first to see just how bad the situation is. You can then replace one at a time; it's up to you. Find tool presents matching options, as well, to refine your search. Match using "case sensitive", the entire word, or just a part of the word. Just want to search in a selected text area? You can do that, too. I hope this simple tutorial comes in handy for those who have yet to discover the joys of the Find feature. What are your favorite ways to use Ctrl-F? 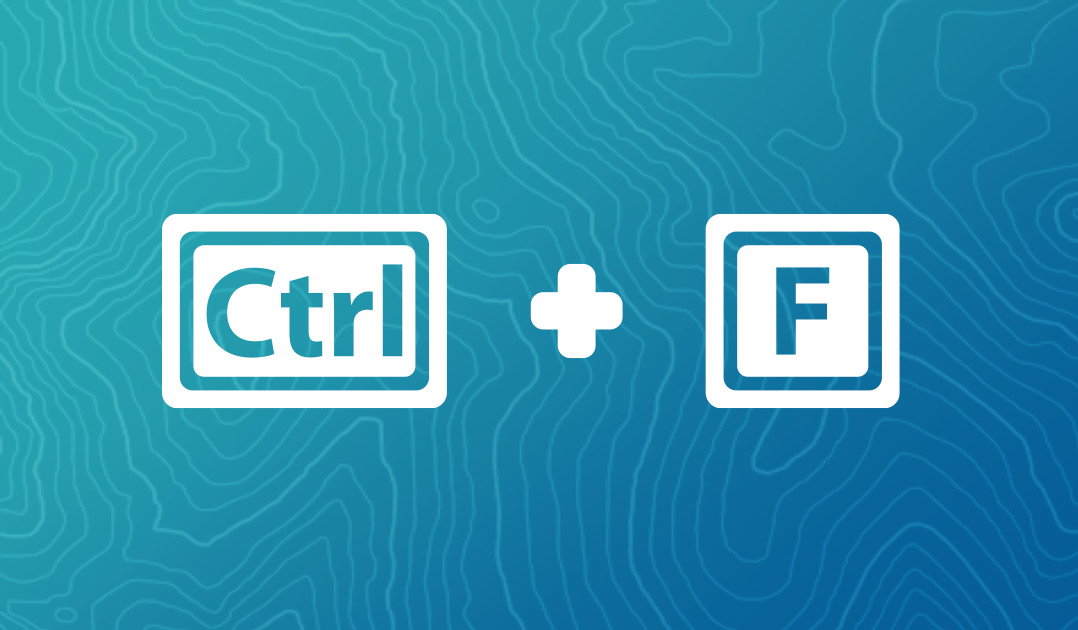
1. Get the answer you need in a long document.
2. Find important phrases in the Terms and Conditions statement, before you click "agree."
3. Remove ALL the extra spaces!
4. You spelled someone's name wrong 100 times!
5. Find and Replace, at your own pace.


Allison found her love for marketing while studying business alongside her theatre degree at Indiana University. She loves offering simple solutions to complex problems (and tacos). In her down time, she loves a good run and staying involved in theatre (which landed her in a SuperBowl halftime show alongside Madonna)
Source: https://www.mojomedialabs.com/blog/5-reasons-why-control-f-is-your-best-friend-for-productivity
0 Response to "How to Continue Find After Control F"
Post a Comment